The HTTP 431 error, or “Request Header Fields Too Large”, means that the headers your browser sends to a website are too big. This could happen because of excessive cookies or too much data stored in your browser. When this error occurs, the website can’t process your request. For example, if you visit a website repeatedly, cookies and other stored data could pile up, eventually causing this error. Fixing it requires either cleaning up cookies or trying the site in a different browser profile.
1. 🗑️ Delete Cookies (Issue with a Specific Website)

If the 431 error occurs only on one website, clearing cookies for that particular site can resolve the problem.
Steps to Delete Cookies for a Specific Website:
- Chrome (Desktop):
- Click the three-dot menu in the top-right corner and go to ⚙️ Settings.
- Scroll down to 🔒 Privacy and Security, then click Cookies and Other Site Data.
- Click See all site data and permissions, search for the website, and click the 🗑️ trash bin icon to delete the cookies.
- Microsoft Edge (Desktop):
- Click the three-dot menu, then go to ⚙️ Settings.
- Click Cookies and site permissions under 🔒 Privacy, search, and services.
- Click Manage and delete cookies and site data, find the website, and delete the cookies.
- Mozilla Firefox (Desktop):
- Click the 🍔 hamburger menu, go to ⚙️ Settings, and select 🔒 Privacy & Security.
- Scroll down to Cookies and Site Data and click Manage Data.
- Find the website in the list, select it, and click Remove Selected.
- Mobile Devices: Follow similar steps on your browser’s mobile version by accessing the settings, going to privacy or cookies, and deleting cookies for the specific website.
2. 🗑️ Delete All Cookies (Issue with All Websites)
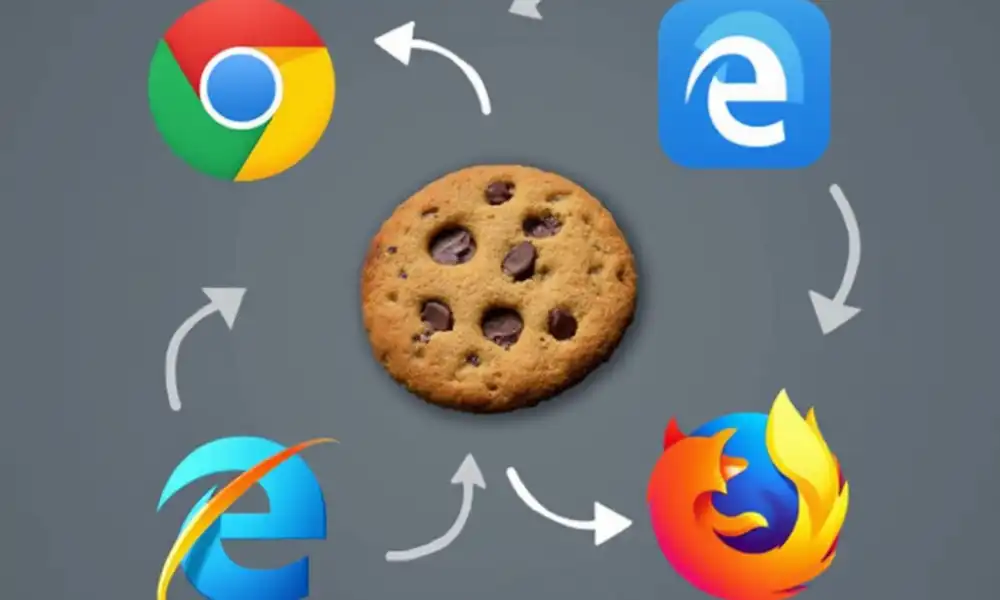
If the issue affects multiple websites, deleting all cookies may help resolve the problem.
Steps to Delete All Cookies:
- Chrome (Desktop):
- Click the three-dot menu and go to ⚙️ Settings.
- Under 🔒 Privacy and Security, select Clear browsing data.
- Check the box for 🍪 Cookies and other site data and click Clear data.
- Microsoft Edge (Desktop):
- Click the three-dot menu and go to ⚙️ Settings.
- Under 🔒 Privacy, search, and services, click Choose what to clear under Clear browsing data.
- Check the box for 🍪 Cookies and other site data and click Clear now.
- Mozilla Firefox (Desktop):
- Click the 🍔 hamburger menu and go to ⚙️ Settings.
- Select 🔒 Privacy & Security, scroll to Cookies and Site Data, and click Clear Data.
- Mobile Devices: Go to settings, privacy, or site data in your browser, and choose to delete all cookies and data for all sites.
3. 🧹 Delete Cache
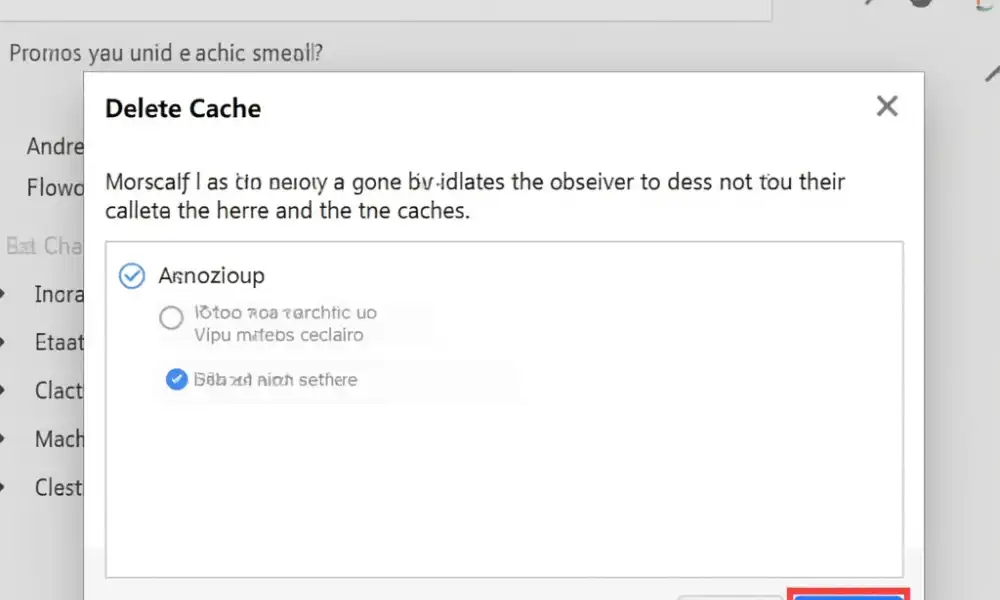
Deleting the browser cache can help resolve 431 errors as it forces the browser to fetch fresh data from the website.
Steps to Delete Cache:
- Chrome (Desktop):
- Click the three-dot menu and go to ⚙️ Settings.
- Under 🔒 Privacy and Security, click Clear browsing data.
- Check the box for 🧹 Cached images and files and click Clear data.
- Microsoft Edge (Desktop):
- Go to ⚙️ Settings from the three-dot menu.
- Select Clear browsing data under 🔒 Privacy, search, and services.
- Check 🧹 Cached images and files and click Clear now.
- Mozilla Firefox (Desktop):
- Click the 🍔 hamburger menu, go to ⚙️ Settings, and select 🔒 Privacy & Security.
- Scroll to Cookies and Site Data and click Clear Data.
- Select 🧹 Cached Web Content and click Clear.
- Mobile Devices: Go to your browser settings, select Clear browsing data, and choose to clear the cache.
4. 🛠️ Use CCleaner
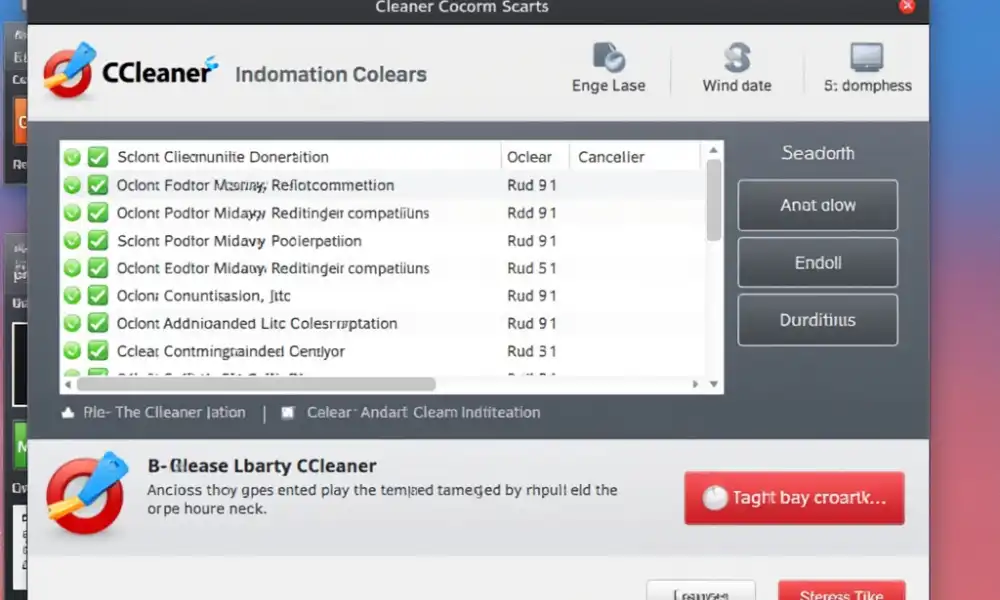
CCleaner is a third-party tool that can delete browser cookies, cache, and clean up the system.
Steps to Use CCleaner:
- Download and install CCleaner from the official website (www.ccleaner.com).
- Once installed, launch CCleaner and select 🧹 Custom Clean.
- In the Windows or Applications tab, check the boxes for 🍪 Cookies and 🧹 Cache.
- Click Run Cleaner to clear your cookies and cache.
⚠️ Warning: Take a backup of your important data before running CCleaner as it may delete certain settings and data files.
5. 🧑💻 Create a New Profile or Test in Incognito/Private Mode
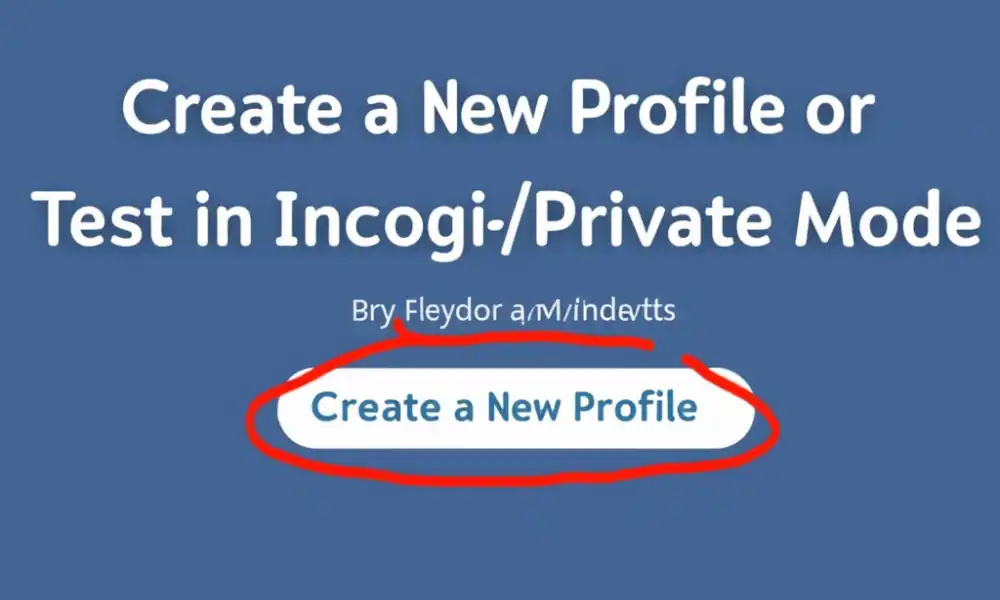
Testing the website in incognito or private mode can help you identify if the issue is related to your existing browser profile. If the site works in incognito mode, creating a new browser profile can fix the problem.
Steps to Test in Incognito/Private Mode:
- Chrome: Click the three-dot menu and select 🕵️♂️ New Incognito Window.
- Microsoft Edge: Click the three-dot menu and choose 🕵️♂️ New InPrivate Window.
- Mozilla Firefox: Click the 🍔 hamburger menu and select 🕵️♂️ New Private Window.
Steps to Create a New Profile:
- Chrome:
- Click the profile icon in the top-right corner and select Add.
- Follow the steps to create a new user profile.
- Microsoft Edge:
- Click the profile icon in the top-right corner and select Add profile.
- Complete the steps to create a new profile.
- Mozilla Firefox:
- Type about:profiles in the address bar and press Enter.
- Click Create a New Profile and follow the steps.

