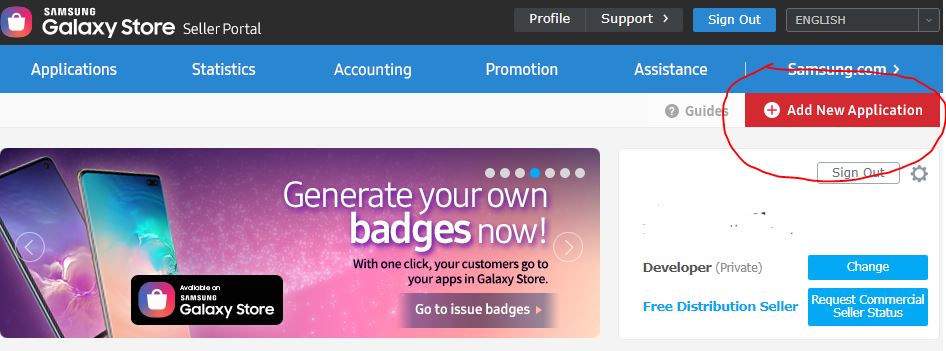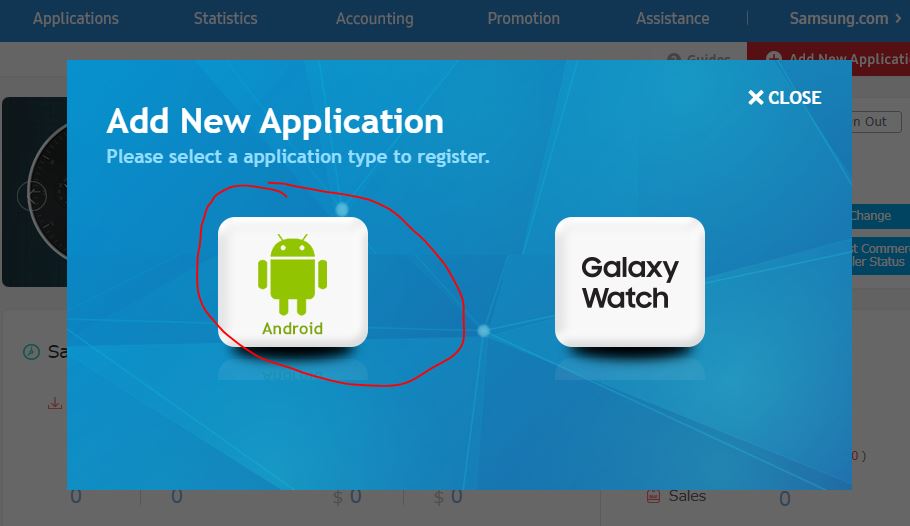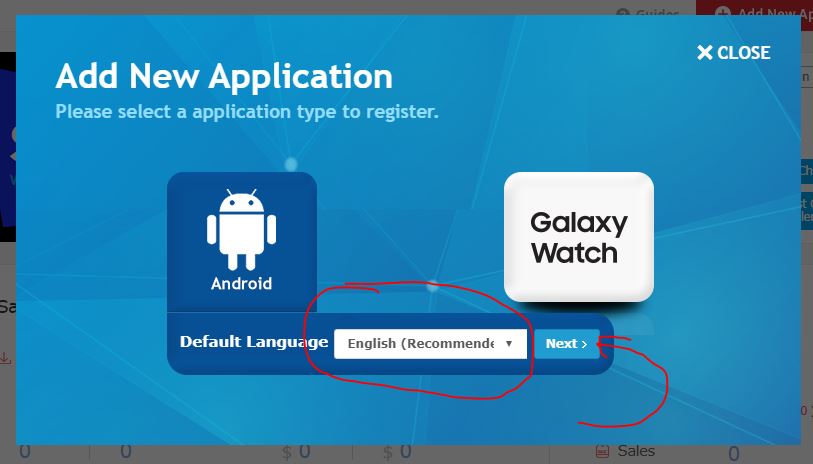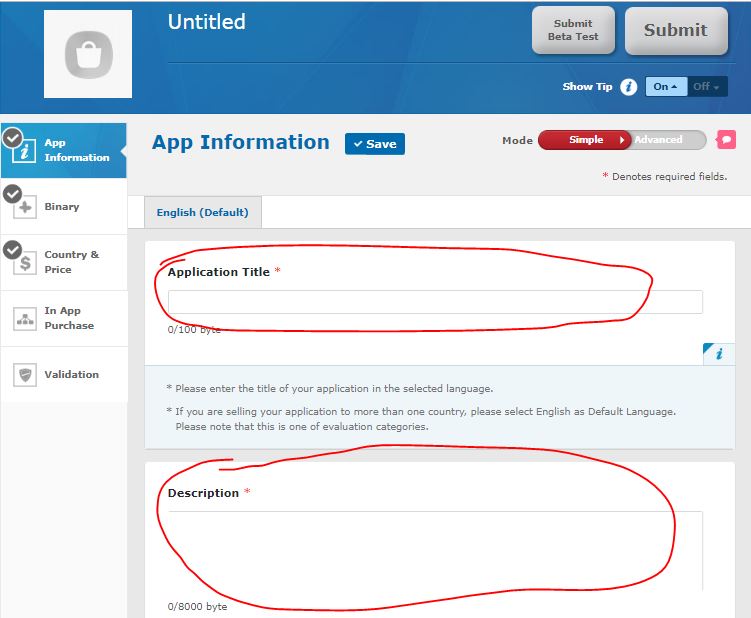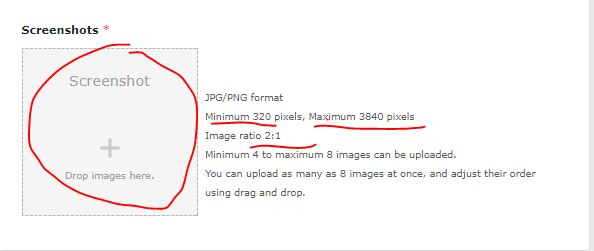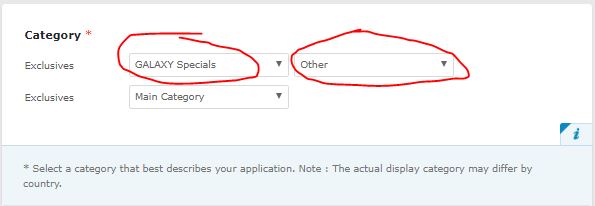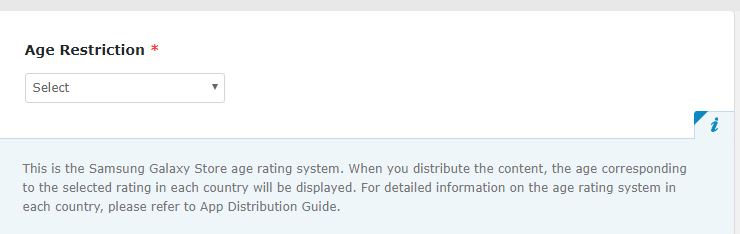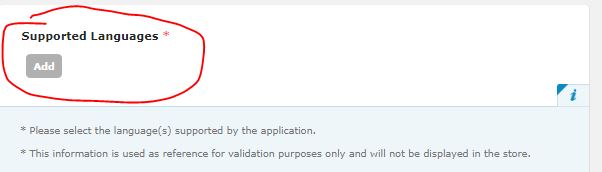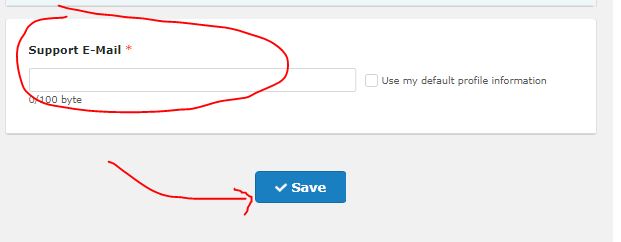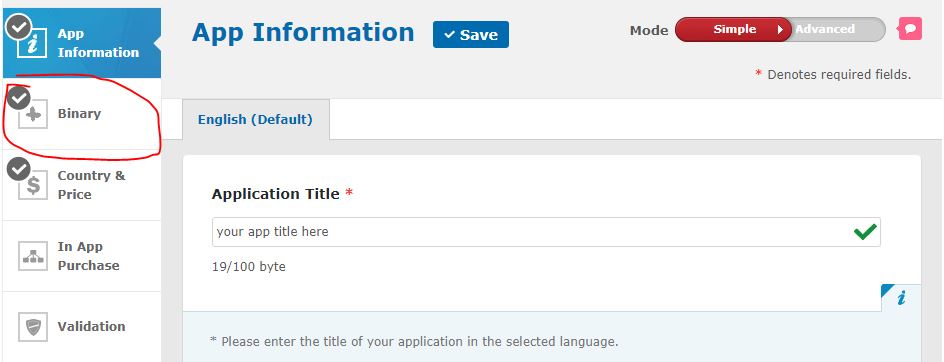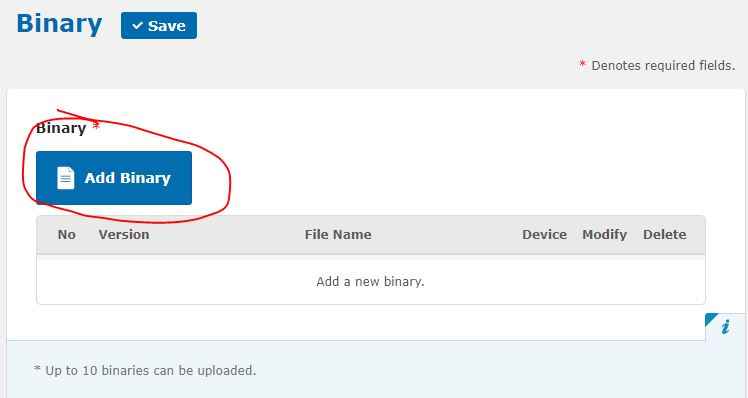The Google Play Store is doubtless a great place to host your Android apps and games. Still, there are cases when you want to upload your app to a third-party store other than the Google Play store, which could be either because Google has terminated your developer’s account or suspended your app. There are plenty of app stores where you can upload your Android app or game, but the most reliable and popular one after Google Play is the Samsung Galaxy store.
In this article, we will learn how to upload an Android app or game to the Samsung Galaxy App Store.
How do I upload an Android app or game to the Samsung Galaxy Store?
1. To upload an app or game on the Samsung Galaxy Store, you need to sign up, i.e., register yourself as the developer at seller.samsungapps.com. After that, you will be able to upload, manage, and sell your apps and games through the Samsung Galaxy Store.
Unlike the Google Play Store, which charges you $25 as the developer fee, the Samsung Galaxy Store is free of charge, which means you do not need to pay any fee for developer registration on the Samsung Galaxy Store.
Once you’ve successfully enrolled and verified your email address, the next step is uploading your app or game to the store. But wait a moment, there is an issue with uploading apps or games to the Galaxy Store, which we have discussed at the end of this article in troubleshooting.
2. Prepare your app or game binary file (APK), required images (icons and screenshots), and the app title, i.e., the app name and description.
3. Once you’ve prepared and are ready with the required images, APK, description, etc., login to your Samsung Galaxy Store Seller Portal and click on the “Add new application” button.
4. Click on “Android” to select it as the application type from the pop-up menu.
5. Select the default language from the drop-down menu and click the “Next>” button.
6. On the “Add new application” page, enter your application type and add the description.
7. Upload the app icon that will be visible to users on the Galaxy store. The icon should be in PNG format and exactly measure 512 x 512 pixels; its size should not exceed 1 MB.
8. Add the screenshots of your app or game, which could be in PNG or JPEG format with a minimum of 320 pixels and a maximum of 3840 pixels.
9. Select a category for your application — but wait, there’s a problem with this category selection, which we’ll cover in more detail below under troubleshooting.
10. Define the age restrictions as per the contents of your application.
11. Add languages supported by your app or the game.
12. Add the support e-mail and click on the “Save” button.
13. Scroll to the top of the page and click on “Binary” to upload the APK of your game or app.
14. Click on “Add binary” to upload your APK file.
15. In the pop-up window, click on the “Check all” checkbox to select all the screen sizes, mark Google Mobile Service to No or Yes as per your requirement (mark “No” if you are using Google services in your app), and click on the “Upload” button to select and upload the APK file. Once the file has been successfully uploaded, click on the “Save” button.
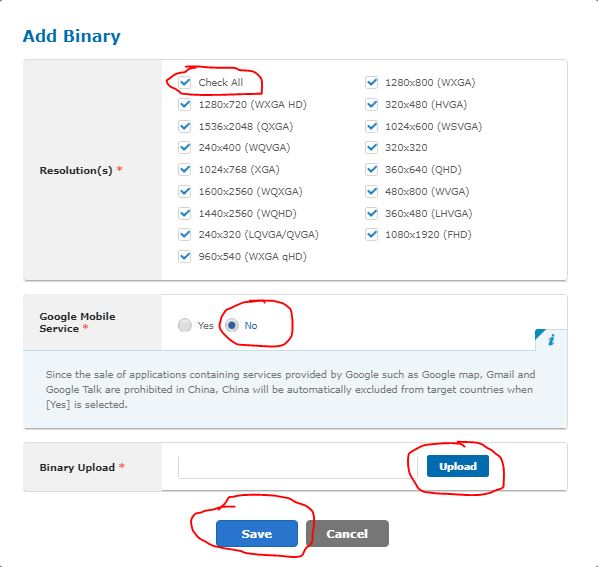 16. To submit your app for publication, click on the “Submit” button given at the top of the page.
16. To submit your app for publication, click on the “Submit” button given at the top of the page.
Troubleshooting: The registered binaries do not meet the category conditions for Galaxy Specials.
You may encounter the following error after clicking on the submit button:
To resolve the registered binaries not meeting the category conditions for the Galaxy Specials issue, you need to add the following permissions to your manifest.xml file:
<uses-permission android:name="com.samsung.android.providers.context.permission.WRITE_USE_APP_FEATURE_SURVEY"/>
Once you have added the above permission to your app’s manifest.xml file, you will be successfully able to upload the app or game to the Samsung Galaxy app store. You can let us know if you are having any other issue uploading the app, and we will assist you with the same.