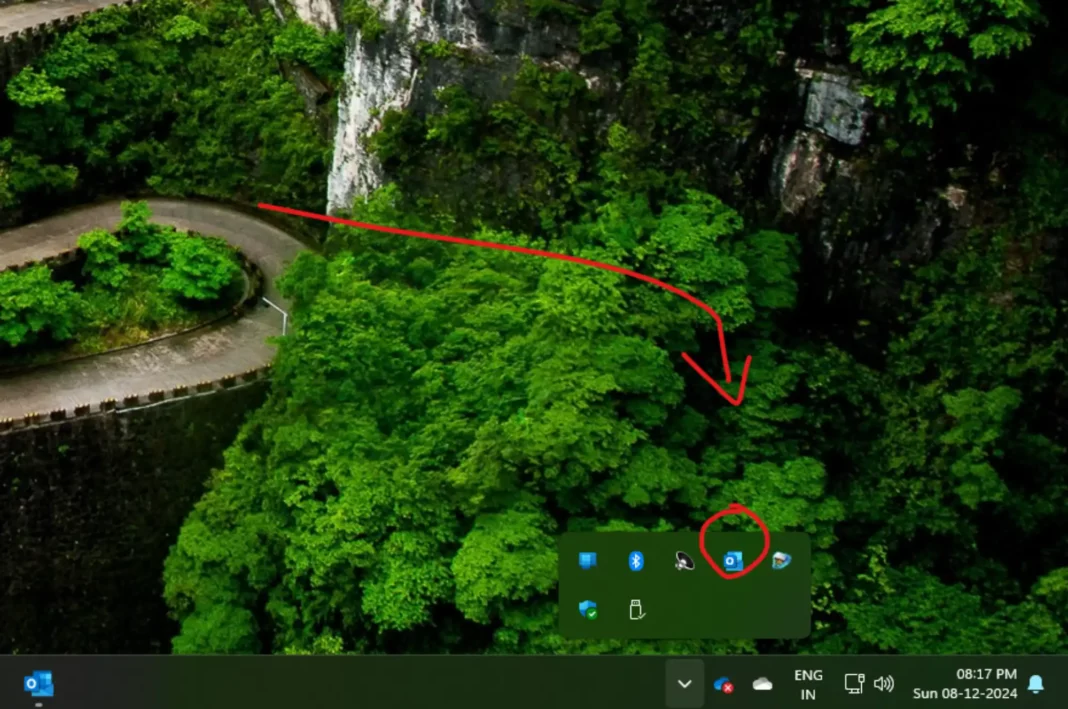If you’re experiencing the issue where Microsoft Outlook closes unexpectedly and you can’t reopen it without killing the process, you’re not alone. This issue often occurs when Outlook closes but doesn’t fully exit from the system tray. As a result, users find themselves unable to reopen Outlook without first terminating the application from the Task Manager.
This problem can arise due to various reasons, including corrupted files, outdated software, or conflicts with other applications. Fortunately, there are several troubleshooting steps you can take to resolve this issue.
Below is a detailed step-by-step guide to fix the “Outlook is closing” issue in the notification tray.
1. Check if Outlook is Running in the Background
Sometimes, Outlook may continue running in the background even after it has closed from the user interface. To check if this is the case, follow these steps:
- Right-click on the Taskbar and select Task Manager.
- Look under the Processes tab for Microsoft Outlook.
- If Outlook is listed as running, right-click on it and select End Task.
- Try to open Outlook again.
This should help reset the application and allow you to launch Outlook properly. If the issue persists, proceed to the next solution.
2. Restart Your PC
Sometimes, a simple PC restart can resolve the issue. Restarting your system ensures that any background processes or temporary glitches are cleared, and Outlook can be opened without any issues.
Steps:
- Save any important work.
- Close all applications and restart your computer.
- After your PC restarts, try opening Outlook again.
This basic step is often the quickest and easiest way to resolve many software-related issues.
3. Clear Outlook’s Cache
Corrupted cache files are another common reason why Outlook may malfunction. Clearing the cache can often resolve many issues.
Steps:
- Press Windows + R to open the Run dialog box.
- Type %localappdata%\Microsoft\Outlook and press Enter.
- Find and delete the .dat files in the folder (these are temporary cache files).
- Restart Outlook to see if the issue is resolved.
Clearing these files can help reset Outlook’s settings and eliminate any data corruption causing it to crash.
4. Disable Add-ins
Outlook add-ins can sometimes conflict with the program, causing crashes or preventing it from opening properly. Disabling unnecessary add-ins might fix the issue.
Steps:
- Open Outlook in Safe Mode by pressing Ctrl while launching Outlook, or type outlook.exe /safe in the Run dialog box.
- Once in Safe Mode, click on File and then Options.
- Go to the Add-ins section.
- Under Manage, select COM Add-ins and click Go.
- Uncheck all add-ins and click OK.
- Restart Outlook normally to see if the problem is resolved.
By disabling add-ins, you can pinpoint if one of them is causing the issue. If the issue goes away, enable each add-in one by one to identify the culprit.
5. Repair Outlook
Repairing Outlook can fix issues related to corrupted files or settings. This is an inbuilt feature in Microsoft Office that can help restore Outlook to its default working state.
Steps:
- Go to Control Panel.
- Select Programs and Features.
- Find Microsoft Office in the list and select it.
- Click on Change at the top.
- Choose Repair and select Quick Repair or Online Repair (Online Repair is more thorough).
- Follow the prompts to complete the repair process.
- Restart Outlook.
After the repair is complete, check if Outlook opens correctly without closing unexpectedly.
6. Update Outlook and Windows
Outdated software can often cause compatibility issues. Make sure both Outlook and your operating system are up to date with the latest patches and updates.
Steps:
- Open Outlook and go to File > Office Account.
- Under Product Information, click Update Options and select Update Now.
- Additionally, update Windows:
- Go to Settings > Update & Security > Windows Update.
- Click Check for Updates and install any pending updates.
- Restart your computer after installing the updates.
Updating Outlook and Windows ensures that your system is equipped with the latest bug fixes and security patches, which may resolve the issue.
7. Create a New Outlook Profile
Sometimes, the Outlook profile itself can become corrupted, leading to unexpected crashes. Creating a new profile can resolve the problem by giving you a fresh setup.
Steps:
- Go to Control Panel > Mail.
- Click on Show Profiles.
- Click Add to create a new profile and name it (e.g., “New Profile”).
- Set up your email account in the new profile.
- Choose Prompt for a profile to be used.
- Restart Outlook and select the newly created profile.
Check if this fixes the issue. If the new profile works fine, you can switch to it as your default and remove the old profile.
8. Reinstall Outlook
If none of the above steps work, reinstalling Outlook might be the last resort. Reinstalling removes all old settings and ensures that you are starting with a fresh installation of the software.
Steps:
- Go to Control Panel > Programs and Features.
- Select Microsoft Office (or Outlook if you have a standalone version) and click Uninstall.
- Once uninstalled, restart your computer.
- Download the latest version of Outlook from the official Microsoft website and reinstall it.
- Log in to your account and check if the issue persists.
Final thoughts
The “Outlook is closing” issue in the notification tray can be frustrating, but by following these troubleshooting steps, you can likely resolve the problem. Start by checking the background processes, clearing cache files, disabling add-ins, and repairing the application. If necessary, update Outlook and Windows, create a new profile, or reinstall the application entirely.
Pro Tip: Sometimes, simply restarting your computer can fix this issue, as it clears temporary system glitches and resets background processes.
If none of these steps solve the issue, you may want to contact Microsoft Support for further assistance.
By addressing these potential causes, you can regain smooth and uninterrupted access to Outlook on your system.