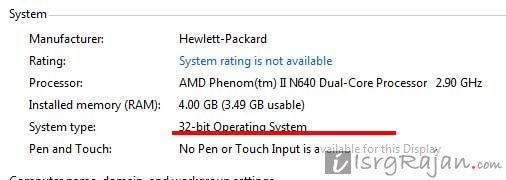Linux Mint as a Free and open-source software (FOSS) operating system which is world renowned for offering stable operating system with long lasting security and updates support. Linux Mint is not only a great operating system in terms of security and features, but also it comes with a great graphical users interface, needlepoint with multimedia encodes and supports a large number of applications and software. Linux Mint is also a great platform for the students for learning Linux and UNIX applications and command-line.
People mainly the developers started finding alternative operating system to the Windows as until Microsoft Windows 8.1 it was easy for the most of the users to continue using the cracked version of the Windows, but after coming of the Microsoft Windows 10 which has shocked the software industry by announcing not to release any further new versions of Windows, instead the Windows 10 users will receive updates like any other Operating Systems as Android which means your Windows has to be legitimate and the genuine one in order to receive the updates. Where Free and Open source operating systems based on Linux and UNIX could be the great alternative for the Windows.
In this article we will learn to install the Linux Mint Operating System on Windows 7, 8 and 10 without disturbing i.e. affecting your existing data and operating system and that’s without using the dual boot option.
Steps to install Linux Mint OS with Windows 7, 8 and 10 :
1. Download Oracle Virtualbox
Oracle Virtual-Box also known as the virtual machine that let you create a virtual machine and install the operating system in it. So, what’s a virtual machine? Well, standard definition says that “a virtual machine is a software that acts as a physical computer and is capable of running similar software like any other real machine”. Oracle virtual box supports a variety of operating systems as Windows, Linux, UNIX and Apple OS etc.
You can download the Oracle Virtualbox from virtualbox.org
2. Download Linux Mint
Once you have downloaded and installed the Oracle Virtual Box, the next step is downloading the Linux Mint. You can download the latest Linux Mint operating system from linuxmint.com/download.php
Currently there are two version of Linux Mint available for the download :
- Linux Mint Cinnamon and
- Linux Mint MATE
I will recommend you downloading the Linux Mint Cinnamon which is more stable and widely used Linux Mint operating system. Depending upon your current operating system architecture you can download either 64-bit or 32-bit.
To find out the current architecture of your Windows operating system :
- Right click on My Computer (depending upon your OS its name may vary) and chose “Properties“
- In My Computer’s properties you will be able to locate your OS architecture under the section System > System Type
Once you have downloaded the Linux Mint and installed the virtual box the next step is to install the Linux Mint on virtual box.
3. How to install Linux Mint on Virtual Box
To install Linux Mint on Oracle Virtual Box :
- Download Oracle virtual box from virtualbox.org
- Install Virtual box
- Download Linux Mint from linuxmint.com/download.php
- Install Linux Mint on virtual box using the ISO file that you’ve downloaded from linuxmint.com
To begin with installing the Linux Mint with Windows 7, 8 or 10, first launch the Oracle VM Virtualbox :
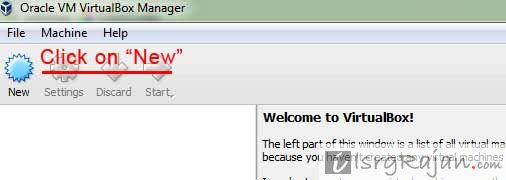
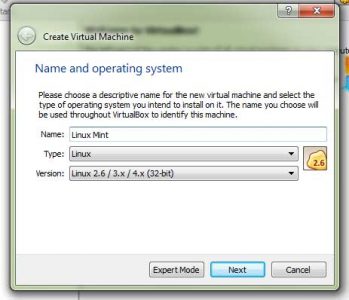
- In the Create Virtual Machine Wizard enter any identical name for your virtual machine, select the type as “Linux” and the Version similar to the one which you have downloaded from linuxmint.com and hit on the “Next” button.
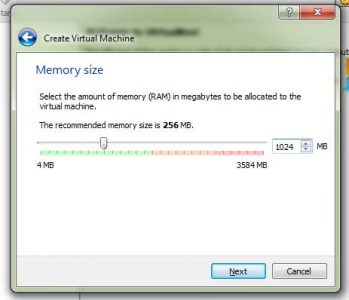
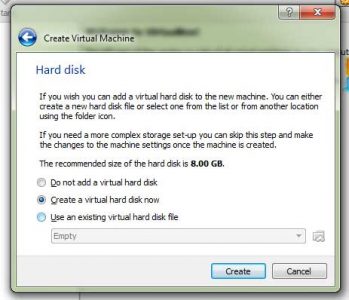
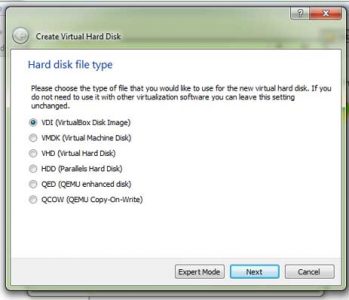
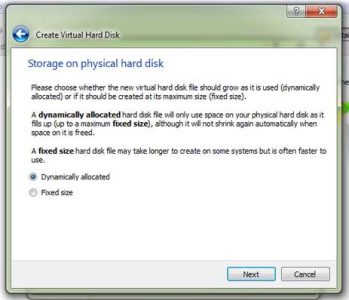
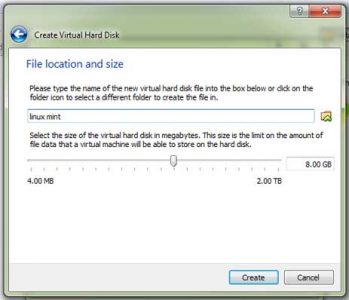
Once the virtual machine get successfully created you will see similar screen as below :
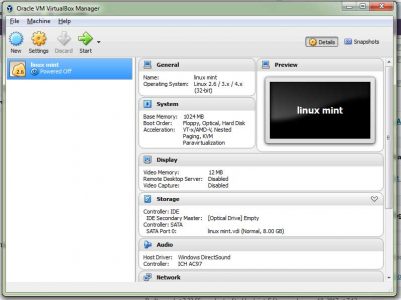
So, finally a virtual machine as been created for the Linux Mint. Which means that your virtual machine is ready to load i.e. — install the Linux Mint Operating system.
To install the Linux Mint on your virtual machine that you have created :
- Select the Virtual machine and click on the Settings
- Go to storage > and under Controller IDE highlight the empty disk
- Under the optical drive option select “IDE Secondary master” and click on the small disk next to the drop down option.
- Click on the option “Choose virtual optical disk file”
- Browse the .iso file which you have downloaded from the linuxmint.com and click on OK
- Now double click on your virtual machine to start it
- Follow the installation instructions once the virtual machine starts to setup your virtual machine
That’s all folks!