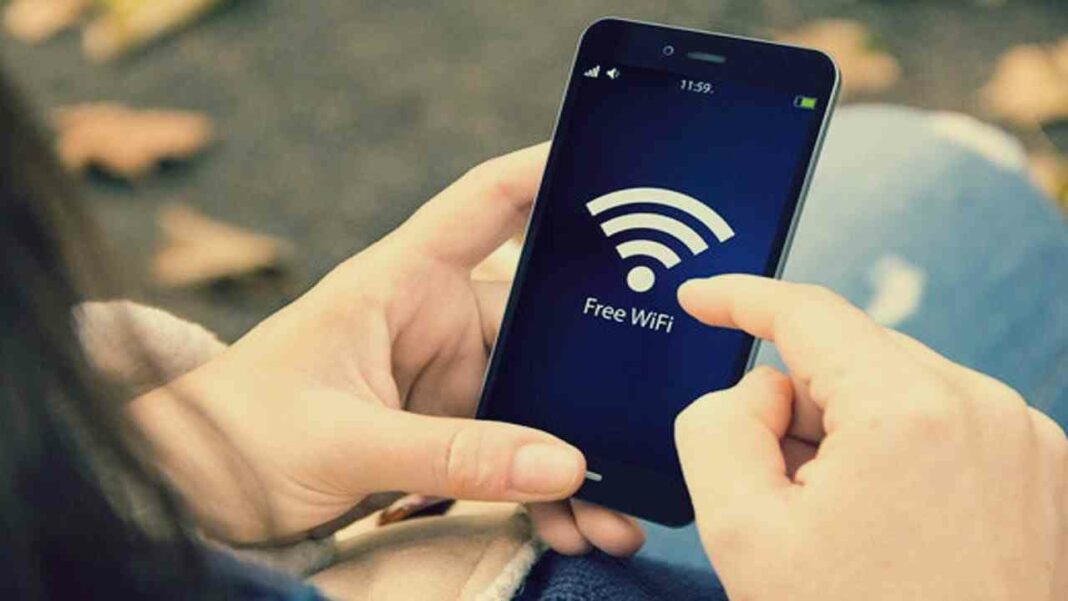Free Wi-Fi Internet access is like our favorite dish offered for free, but we don’t know what it contains similar it goes with free WiFI network, which we generally get free access in Hotels, Malls or other places like college and in-fact some time our neighbors keep it unsecured. But have you ever thought that your sensitive information like username, password, credit and debit card details can be easily stolen? Yes, that’s true. I know it will be shocking to you but its true.
There are possibilities that the WiFi connection you are using can be on a proxy which means the sites and information you are accessing, sending and receiving can be decoded easily on the proxy computer using various open source free software and can be misused. Well, we are here not to make you panic, but to make you and your computer secure and safe. The below details contains all those safety measures that you can follow to protect yourself on the Internet.

1. Always use secure mode https
HTTPS (HTTP over SSL or hypertext transfer protocol Secure) is that the use of Secure Socket Layer (SSL) or Transport Layer Security (TLS) as a sublayer below regular hypertext transfer protocol application layering. HTTPS encrypts and decrypts user page requests yet because the pages that square measure came from the net server. The employment of HTTPS protects against eavesdropping and man-in-the-middle attacks. HTTPS was developed by web browser.

2. Enable Firewall
In computing, a firewall could be a network security system that controls the incoming Associate in outgoing network traffic supported an applied rule set. A firewall establishes a barrier between a sure, secure internal network and another network (e.g., the Internet) that’s assumed to not be secure and sure. Firewalls exist each as a package resolution and as a hardware appliance. Several hardware-based firewalls conjointly provide alternative practicality to the interior network they shield, like acting as a DHCP server for that network.
To turn on Windows Firewall
- Open Windows Firewall by clicking the Start button , and then clicking Control Panel. …
- In the left pane, click Turn Windows Firewall on or off. …
- Click Turn on Windows Firewall under each network location that you want to help protect, and then click OK.
To turn on Mac Firewall
- Open System Preferences. Open the Apple menu, and select System Preferences… Click the Security icon in the Personal area of the window, or open the View menu at the top of the screen, and select Security. …
- Activate the firewall. Click the Firewall tab. …
- Create program exceptions.

3. Disable Network sharing
Turn off File Sharing in Windows
- On the Start menu, click Control Panel, and then click Network and Sharing Center.
- In the panel on the left, click Change advanced sharing settings, and then click the arrow next to Home or Work.
- Check the following settings: Network Discovery: Off. File and Printer Sharing: Off. …
- Click Save Changes.
To disable (turn off) Mac OS X 10.5 (Leopard) or Mac OS X 10.6 (Snow Leopard) file sharing, follow these steps:
- From the Apple menu, click System Preferences.
- In the System Preferences window, click the Sharing icon in the third row. …
- You will see the Sharing window

4. Disable WiFi when it is not in use
Disable WiFi while it is not in use will save your battery back-up as well as your computer will be secured.
Turn off WiFi in Windows
- Go to the Start Menu and select Control Panel. …
- Click the Network and Internet category and then select Networking and Sharing Centre. …
- From the options on the left-hand side, select Change adapter settings. …
- Right-click on the icon for Wireless Connection and click enable.