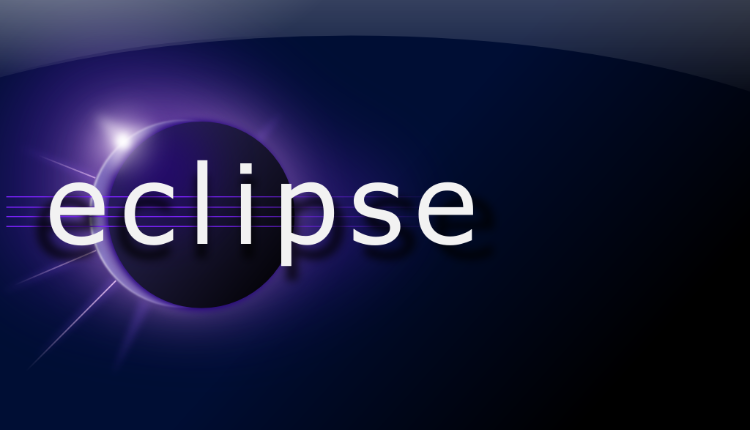Eclipse is one of the powerful IDE tool available for Java and various other programming languages such as C, C++ and web-based scripting and programming languages. Eclipse became popular after 2014, and it was one of the widely used Android app development IDE before Android Studio became popular.
Most of the software-industries are focused on the performance of their software instead of the popularity of the users with low-performance PCs. 64-bit architecture Eclipse is not supported by most of the machines and downloading Eclipse 32-bit architecture isn’t that easy as only 64-bit is available to download on the official website of the Eclipse. In this article, we will learn how to download Eclipse 32-bit for Windows.
Eclipse 32 bit latest version download:
- 32 bit Windows Eclipse IDE for Java EE Developers
- 32 bit Windows Eclipse IDE for Java Developers
- 32 bit Windows Eclipse IDE for Eclipse Committers
- 32 bit Windows Eclipse IDE for C/C++ Developers
- 32 bit Windows Eclipse IDE for Java and DSL Developers
- 32 bit Windows Eclipse IDE for PHP Developers
- 32 bit Windows Eclipse IDE for JavaScript and Web Developers
- 32 bit Windows Eclipse Modeling Tools
- 32 bit Windows Eclipse IDE for RCP and RAP Developers
- 32 bit Windows Eclipse IDE for Java and Report Developers
- 32 bit Windows Eclipse IDE for Scientific Computing
- 32 bit Windows Eclipse IDE for Testers
- 32 bit Windows Eclipse IDE for Rust Developers (includes Incubating components)
- 32 bit Windows Eclipse IDE for Scout Developers
How to install Eclipse 32 bit in Windows?
Once you have downloaded Eclipse, extract the zip file and launch the application. It will prompt to set the Work path, and after that, you will be able to use it without any issues.
Make sure you have installed and set the Java_Home environment variable; otherwise, you will get the following error:
A Java Runtime Environment (JRE) or Java Development Kit (JDK) must be available in order to run Eclipse. No Java virtual machine was found after searching bin\javaw.exe javaw.exe your current path.
To set the Java_Home environment variable:
- Right-click on My Computer
- Go to Properties
- In properties, click on Advanced system settings
- In the advanced system, settings click on Advanced tab
- In the advanced tab click on Environment variables
- On the Environment variables under User, variables click on New button
- In the prompted window, enter Variable name as Java_Home and value as your JDK path. For example C:\Program Files\Java\jdkX.X.X_XXX